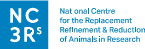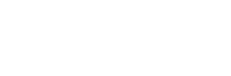Troubleshooting
Browser zoom
Ensure that the zoom in your browser is set to 100%. To set the zoom to 100%, follow the instructions below for your browser:
- Google Chrome - Set the zoom to 100%, following the Google documentation (support.google.com) for how to adjust the zoom
- Firefox - Set the zoom to 100%, following the Mozilla documentation (support.mozilla.org) for how to adjust the zoom
- Microsoft Edge - Set the zoom to 100%, following the Microsoft documentation (support.microsoft.com) for how to adjust the zoom
Using the browser zoom to increase or decrease the size of the diagram on the screen will cause display issues. For example, the diagram may appear truncated; text fields in the power calculation tabs may disappear; and features of the editor may not be visible. To zoom on the diagram, always use the View menu option within the EDA and always make sure that the browser zoom is set to 100%.
System requirements
The EDA web application should be used with a minimum screen resolution of 1024x768, but ideally with any resolution greater than 1280x800. We recommend using the EDA with the latest stable release of Chrome. Alternatively, the latest stable release of Mozilla Firefox or Safari can also be used. EDA is not currently compatible with mobiles and tablets.
Using the EDA in an unsupported browser may result in:
- being unable to access the EDA
- loss of functionality of EDA features
- display issues while using the designer
Although the EDA has been designed to work in Microsoft Edge, there may be some display issues. If you are experiencing display issues, try refreshing the browser.
Incomplete registration
The registration process contains several steps:
- Go to https://eda.nc3rs.org.uk/eda/register/
- Enter email address and preferred username and password
- Confirm that you are not a robot by solving an hCAPTCHA and click ‘Create your account’
- The webpage displays a notification confirming that your account registration email was sent
- Receive the validation email within minutes
- Open the email and click on the account validation link
Some users have reported issues with steps 3 and 5.
Step 3
Tools such as hCAPTCHA are unfortunately blocked in some places. Using a VPN might resolve this issue, otherwise, please contact eda@nc3rs.org.uk for support.
Step 5
If the account registration email is not received within minutes, there could be two main reasons: the email was caught in your institution’s spam filter, or the email address you provided was incorrect. Please check your spam or junk folder, along with the emails quarantined by your institution. If the account registration email is not found, try re-registering with a different username, the system will provide immediate feedback if the email address is already taken. If your email address is correct but you still do not receive a validation email from eda@nc3rs.org.uk, ask your local IT support to whitelist this address. If you are still unable to validate your account, please contact eda@nc3rs.org.uk for support.